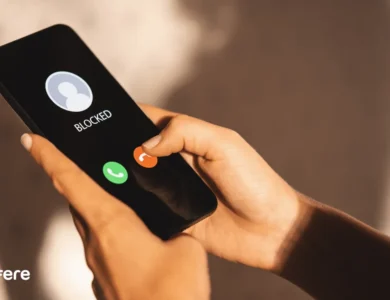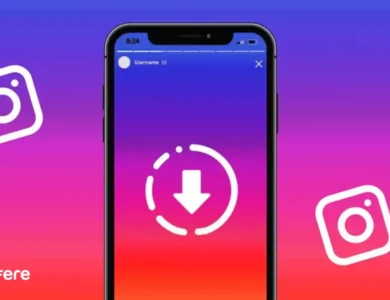بهترین روش های تبدیل گوشی به مانیتور دوم در ویندوز


در دنیای حرفه ای امروز، بهره وری و کارایی اهمیت بالایی دارد. استفاده هوشمندانه از تجهیزات و فناوری های موجود می تواند در رسیدن به این اهداف نقش اساسی داشته باشد. یکی از فناوری هایی که امروزه به بخشی جدایی ناپذیر از زندگی روزمره و حتی محیط های کاری تبدیل شده، گوشی های هوشمند هستند. این دستگاه ها با پیشرفت های چشمگیری که در زمینه سخت افزار و نرم افزار داشته اند، قابلیت هایی فراتر از تماس و پیام رسانی ارائه می دهند.
یکی از کاربردهای جالب گوشی های هوشمند، استفاده از آنها به عنوان مانیتور اضافی برای کامپیوتر است. این قابلیت به خصوص برای افرادی که به طور همزمان با چندین برنامه و پنجره کار می کنند یا نیاز دارند اطلاعات را در دو صفحه نمایش مشاهده کنند، بسیار مفید است. به عنوان مثال، می توانید در یک صفحه نمایش مشغول نوشتن مقاله یا کدنویسی شوید و در صفحه دیگر، منابع یا داده های مرتبط را مشاهده کنید. همچنین، گوشی هوشمند شما می تواند به عنوان یک نمایشگر اختصاصی برای نوتیفیکیشن ها، پیام ها و ایمیل ها عمل کند تا تمرکز شما روی وظایف اصلی حفظ شود.
اگرچه استفاده از گوشی به عنوان مانیتور دوم یک راهکار اقتصادی و کاربردی است، اما اگر نیاز به فضای کاری بیشتر دارید یا به دنبال ارتقای تجهیزات خود هستید، می توانید به گزینه های دیگر مانند خرید مانیتور جدید نیز فکر کنید. در ادامه این مقاله از فروشگاه فرفره، روش های مختلف تبدیل گوشی به مانیتور دوم در ویندوز و برنامه های کاربردی برای این منظور را بررسی خواهیم کرد.
نکات مهم پیش از شروع تبدیل گوشی به مانیتور دوم
برای اینکه فرایند اتصال گوشی به کامپیوتر شما بدون مشکل انجام شود و به سادگی بتوانید از گوشی به عنوان مانیتور دوم استفاده کنید، رعایت چند نکته کلیدی ضروری است. این نکات به شما کمک می کنند که تجربه ای روان و بدون دردسر داشته باشید.
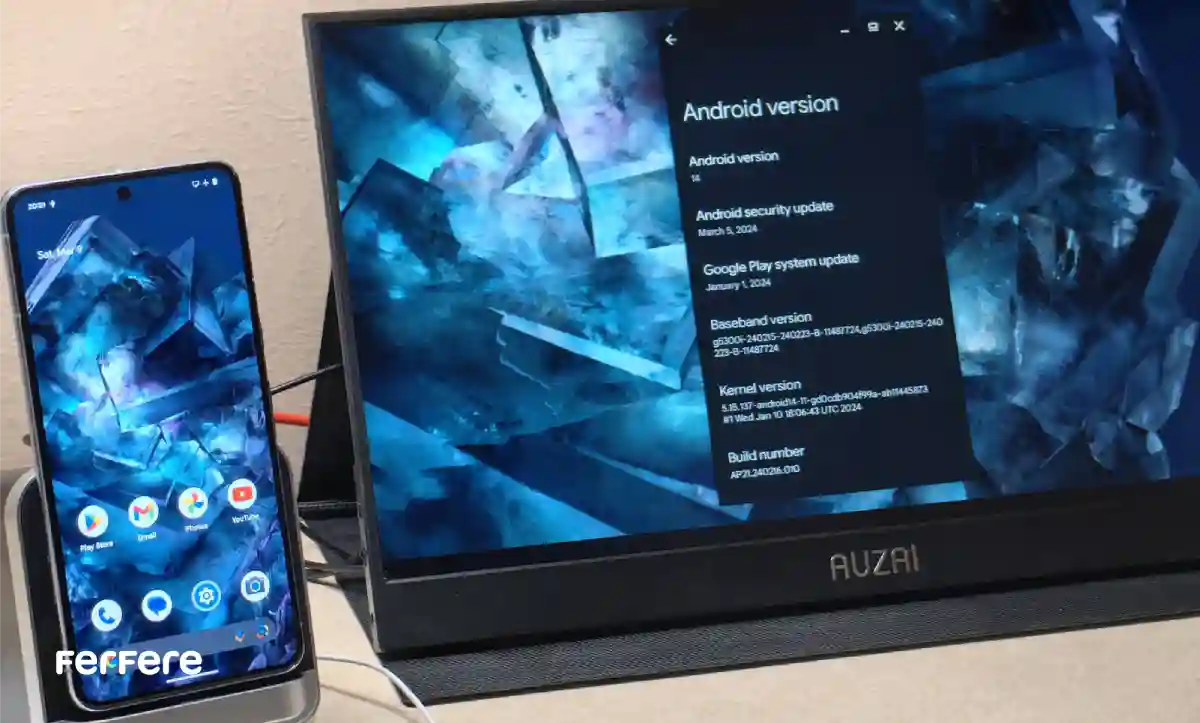
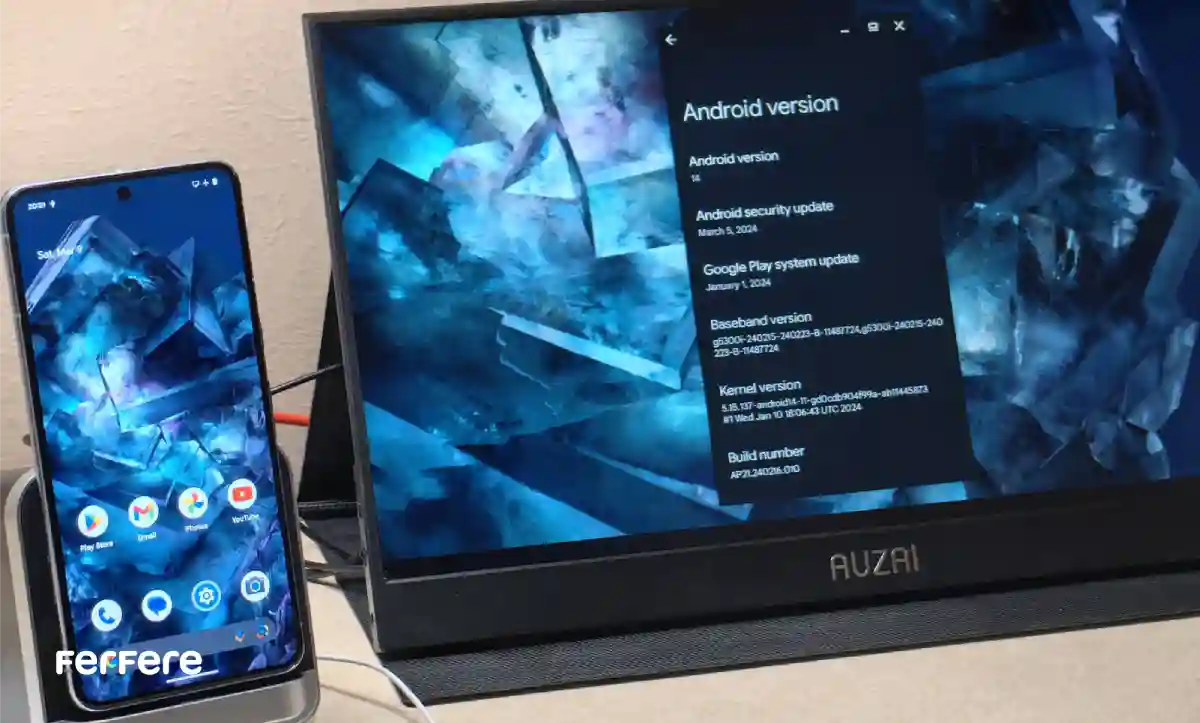
1. سازگاری گوشی و کامپیوتر
اولین و مهمترین گام، اطمینان از سازگاری گوشی و کامپیوتر شما با نرم افزار مورد نظر است. نرم افزارهای مختلفی برای تبدیل گوشی به مانیتور دوم وجود دارند که هر یک ممکن است نیازمندی های خاصی داشته باشند. برای مثال، برنامه هایی مانند Spacedesk و iDisplay از سیستم عامل های اندروید و iOS پشتیبانی می کنند. از طرف دیگر، نرم افزارهایی مانند Google Remote Desktop ممکن است به نصب افزونه ای در مرورگر کروم یا نرم افزار جانبی روی ویندوز نیاز داشته باشند.
اگر از کاربران مک هستید و قصد دارید دستگاه اندرویدی خود را به سیستم مک متصل کنید، پیشنهاد می کنیم مقاله اتصال گوشی اندروید به مک را مطالعه کنید.
2. اتصال به یک شبکه Wi-Fi مشترک
اگر از روش های بی سیم برای اتصال استفاده می کنید، ضروری است که کامپیوتر و گوشی شما به یک شبکه Wi-Fi پایدار و مشترک متصل باشند. نرم افزارهایی مانند Spacedesk و Air Display 2 برای عملکرد بهتر به یک شبکه پایدار نیاز دارند. ضعف یا قطع و وصل شدن شبکه می تواند باعث کاهش کیفیت تصویر یا تأخیر در نمایش شود، بنابراین بهتر است از شبکه ای با سرعت مناسب استفاده کنید.
3. نصب نرم افزارها و درایورهای مورد نیاز
اکثر نرم افزارهای تبدیل گوشی به مانیتور دوم نیازمند نصب نرم افزارهای خاص روی گوشی و درایورهای مربوطه روی کامپیوتر هستند. به عنوان مثال، برای استفاده از برنامه Splashtop Wired XDisplay، لازم است نسخه کامپیوتری نرم افزار را نصب کرده و اپلیکیشن مرتبط را روی گوشی دانلود کنید. این فرایند معمولاً ساده است، اما توجه به نسخه صحیح نرم افزار برای سازگاری با سیستم عامل شما ضروری است.
4. تنظیمات امنیتی گوشی
اگر از کابل USB برای اتصال استفاده می کنید، ممکن است نیاز باشد که برخی تنظیمات امنیتی را در گوشی خود تغییر دهید. در گوشی های اندرویدی، گزینه USB Debugging باید فعال شود. این تنظیم در بخش Developer Options گوشی های اندرویدی قرار دارد. اگر این گزینه فعال نباشد، کامپیوتر شما نمی تواند گوشی را به عنوان یک دستگاه خارجی شناسایی کند.


معرفی بهترین نرم افزارها برای تبدیل گوشی به مانیتور دوم
حالا که نکات ضروری را بررسی کردیم، نوبت به معرفی بهترین نرم افزارها برای تبدیل گوشی به مانیتور دوم در ویندوز می رسد. این برنامه ها به شما امکان می دهند که گوشی خود را از طریق وای فای یا کابل USB به ویندوز متصل کنید و به راحتی فضای کاری خود را گسترش دهید.
1. Spacedesk
اگر به دنبال یک راه حل ساده و کاربردی هستید، Spacedesk یکی از بهترین انتخاب ها است. این نرم افزار به شما این امکان را می دهد که گوشی یا تبلت خود را به یک مانیتور دوم برای ویندوز تبدیل کنید. فرآیند نصب بسیار ساده است: کافی است که درایورهای این نرم افزار را روی کامپیوتر نصب کنید و اپلیکیشن آن را روی گوشی خود نصب کنید. پس از انجام این مراحل، گوشی شما به طور خودکار به عنوان نمایشگر دوم شناسایی می شود.
یکی از مزایای اصلی Spacedesk این است که می توانید از اتصال وای فای یا کابل USB برای ارتباط استفاده کنید. این ویژگی به شما انعطاف بیشتری می دهد و این برنامه را برای کاربران مختلف به یک انتخاب محبوب تبدیل کرده است. اگر علاقه مند هستید که قابلیت های بیشتری از دستگاه های خود کشف کنید، پیشنهاد می کنیم مقاله اتصال گوشی آیفون به لپ تاپ را مطالعه کنید.
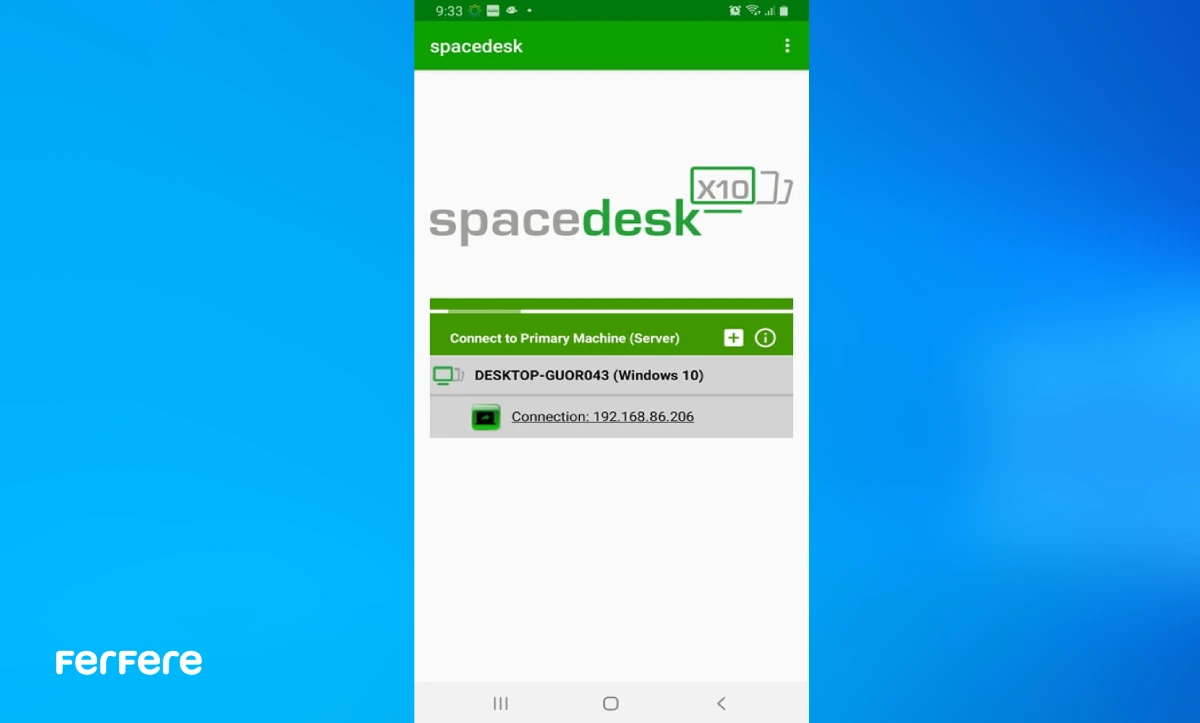
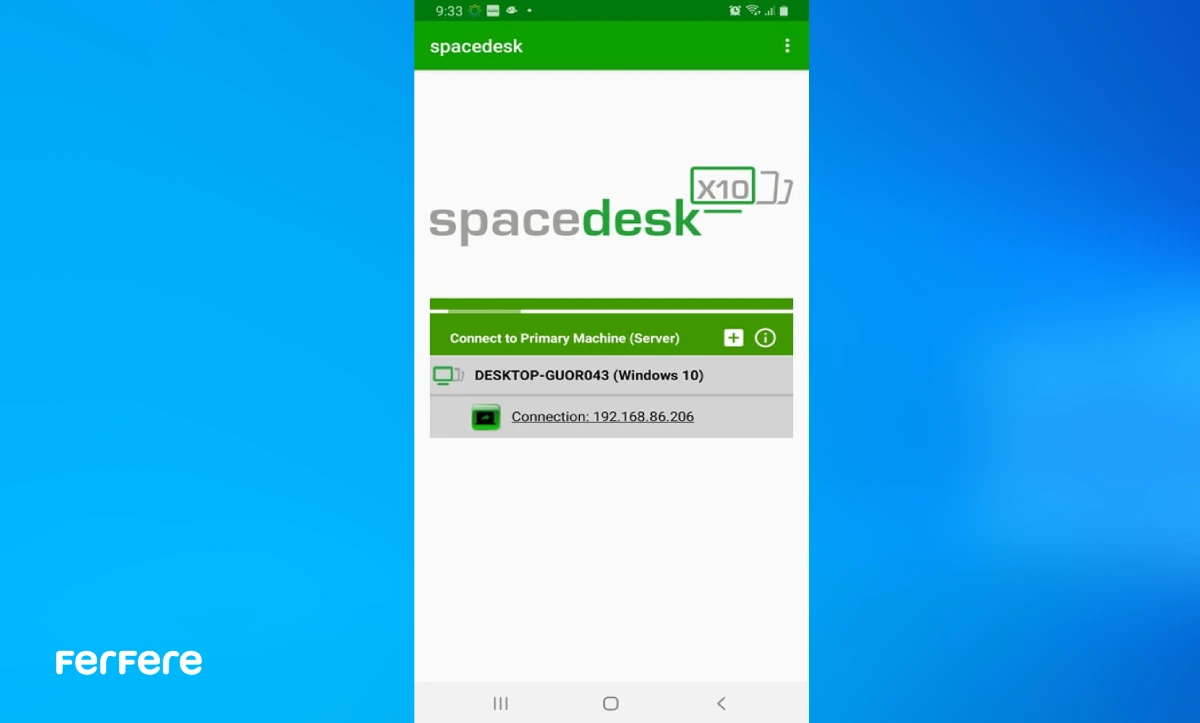
2. Splashtop Wired XDisplay
اگر کیفیت تصویر برای شما اهمیت زیادی دارد، Splashtop Wired XDisplay یک گزینه عالی است. این نرم افزار به شما اجازه می دهد که گوشی خود را از طریق کابل USB به ویندوز متصل کرده و به عنوان یک نمایشگر دوم از آن استفاده کنید.
اتصال از طریق کابل USB معمولاً پایداری بیشتری دارد و کیفیت تصویر بالاتری ارائه می دهد. به همین دلیل این نرم افزار برای کاربرانی که نیازمند نرخ فریم بالا و کیفیت Full HD هستند، انتخابی ایده آل است. این نرم افزار از نرخ فریم 60 فریم بر ثانیه پشتیبانی می کند، که تجربه ای روان و بدون تأخیر را فراهم می کند. اگر قصد دارید دستگاه های دیگر خود را نیز به نمایشگر متصل کنید، پیشنهاد می کنیم مقاله نحوه اتصال موبایل به تلویزیون را مطالعه کنید.
نحوه استفاده
- نرمافزار Spacedesk را روی کامپیوتر خود دانلود و نصب کنید.
- اپلیکیشن Spacedesk را از Google Play یا App Store روی گوشی خود نصب کنید.
- گوشی و کامپیوتر را به یک شبکه Wi-Fi مشترک متصل کنید یا از کابل USB برای اتصال استفاده کنید.
- نرمافزار دسکتاپ و اپلیکیشن گوشی را اجرا کنید تا گوشی بهطور خودکار به عنوان نمایشگر دوم شناسایی شود.
3. Google Remote Desktop
برای کسانی که به دنبال یک روش رایگان و ساده برای اتصال گوشی به کامپیوتر هستند، Google Remote Desktop یک انتخاب عالی است. این نرم افزار به شما امکان می دهد که از طریق اینترنت به کامپیوتر خود دسترسی داشته باشید و از گوشی به عنوان نمایشگر دوم استفاده کنید.
نحوه استفاده
- افزونه Chrome Remote Desktop را در مرورگر کروم نصب کنید.
- اپلیکیشن Google Remote Desktop را روی گوشی خود دانلود و نصب کنید.
- با استفاده از حساب گوگل خود، گوشی را به کامپیوتر متصل کنید.
این نرم افزار به ویژه برای کاربرانی که از راه دور نیاز به دسترسی به کامپیوتر خود دارند، بسیار مفید است. همچنین اگر قصد اتصال دستگاه های دیگر به کامپیوتر یا نمایشگر را دارید، پیشنهاد می کنیم مقاله اتصال گوشی آیفون به تلویزیون را بررسی کنید.
4. iDisplay
iDisplay یکی دیگر از نرم افزارهای محبوب برای تبدیل گوشی یا تبلت به مانیتور دوم است. این نرم افزار از هر دو اتصال بی سیم و با سیم پشتیبانی می کند و امکان اتصال چندین دستگاه به یک کامپیوتر را فراهم می کند.
این نرم افزار برای افرادی که نیاز به گسترش فضای کاری خود دارند، بسیار مناسب است. با نصب اپلیکیشن iDisplay روی گوشی و نرم افزار مربوطه روی کامپیوتر، گوشی شما به صورت خودکار به عنوان یک مانیتور اضافی شناسایی خواهد شد. این برنامه همچنین گزینه ای عالی برای طراحان یا افرادی است که همزمان به چندین نمایشگر نیاز دارند.
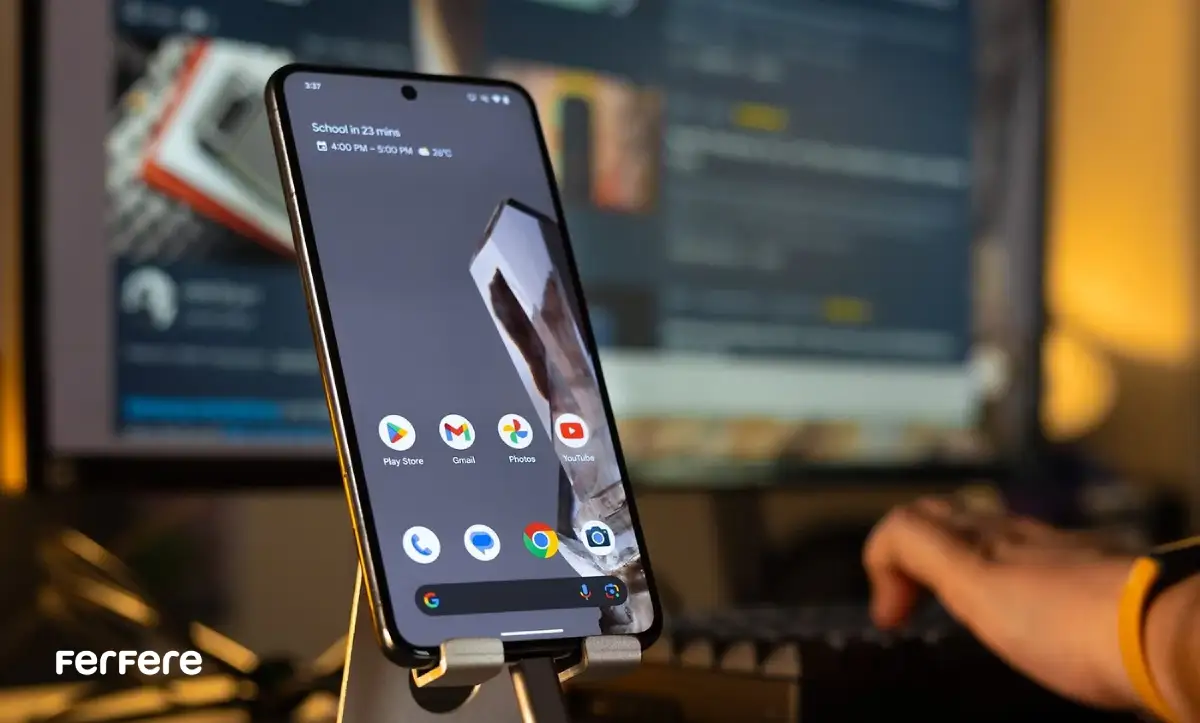
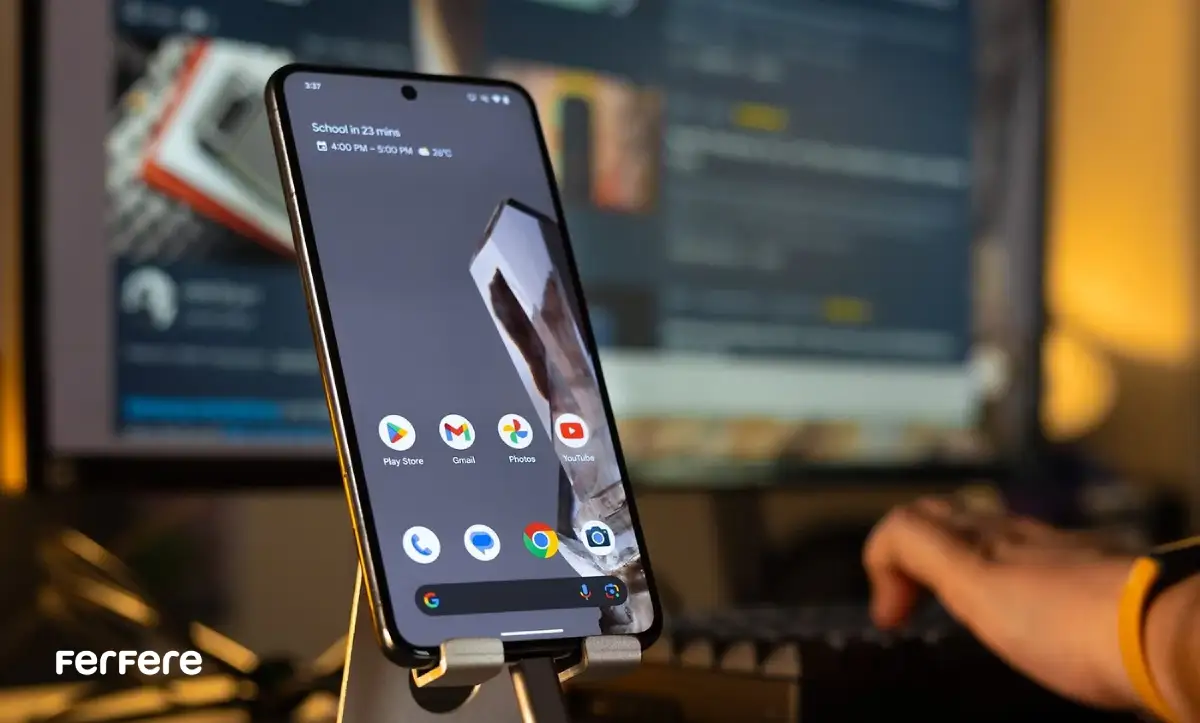
5. Air Display 2
اگر به دنبال نرم افزاری با کیفیت بالا و رزولوشن بی نظیر هستید، Air Display 2 بهترین انتخاب برای شما خواهد بود. این نرم افزار از رزولوشن های بالا مانند 2048×1536 پشتیبانی می کند و کیفیت تصویر فوق العاده ای ارائه می دهد.
از جمله قابلیت های این برنامه میتوان به این موارد اشاره کرد.
- امکان اتصال بی سیم.
- سازگار با سیستم عامل های ویندوز و مک.
- مناسب برای کاربرانی که به کیفیت تصویر اهمیت زیادی می دهند.
نحوه استفاده
- نرمافزار دسکتاپ برنامه را روی کامپیوتر خود نصب و اجرا کنید.
- اپلیکیشن مرتبط را از Google Play یا App Store روی گوشی خود دانلود و نصب کنید.
- گوشی و کامپیوتر را از طریق اتصال بیسیم یا کابل USB به یکدیگر متصل کنید.
- نرمافزار را روی هر دو دستگاه اجرا کنید تا گوشی بهعنوان نمایشگر دوم شناسایی شود و بتوانید از آن برای گسترش فضای کاری خود استفاده کنید.
اگر علاقه مند به اتصال دستگاه های دیگر به تلویزیون یا نمایشگر هستید، پیشنهاد می کنیم مقاله اتصال گوشی آیفون به تلویزیون را مطالعه کنید.
اتصال گوشی به مانیتور دوم با وای فای یا USB؟
بسته به نیاز و ترجیحات شما، دو روش اصلی برای تبدیل گوشی به مانیتور دوم وجود دارد: اتصال بی سیم و اتصال با سیم. انتخاب بین این دو روش بستگی به اولویت های شما در کیفیت تصویر، پایداری اتصال و راحتی استفاده دارد.
اتصال با سیم (USB)
اگر کیفیت تصویر و پایداری اتصال برای شما اهمیت زیادی دارد، استفاده از کابل USB انتخاب بهتری خواهد بود. این روش معمولاً عملکرد پایدارتری ارائه می دهد و برای کارهایی که نیاز به نرخ فریم بالا یا وضوح تصویر بالا دارند، مناسب تر است. نرم افزارهایی مانند Splashtop Wired XDisplay و Air Display 2 گزینه های بسیار خوبی برای این نوع اتصال هستند. با استفاده از این برنامه ها و یک کابل USB، می توانید به راحتی گوشی خود را به نمایشگر دوم برای ویندوز تبدیل کنید.
اتصال بی سیم (Wi-Fi)
اگر به دنبال راحتی و انعطاف پذیری هستید، اتصال بی سیم گزینه ای ساده تر و سریع تر است. نرم افزارهایی مانند Spacedesk و Google Remote Desktop از این نوع اتصال پشتیبانی می کنند و به شما این امکان را می دهند که بدون نیاز به کابل، گوشی خود را به مانیتور دوم متصل کنید. با این حال، این روش ممکن است در شبکه های Wi-Fi با سرعت پایین، کیفیت تصویر کمتری داشته باشد یا در برخی مواقع تاخیر ایجاد کند.
راهکاری برای ارتقای تجربه شما
اگر قصد دارید تجربه کاری یا تفریحی خود را بهبود دهید و هنوز از گوشی قدیمی استفاده می کنید، شاید وقت آن رسیده باشد که به فکر خرید موبایل جدید باشید. گوشی های جدیدتر با پردازنده های قوی تر و صفحه نمایش های باکیفیت تر، می توانند تجربه بهتری در تبدیل به مانیتور دوم ارائه دهند و عملکرد کلی سیستم شما را ارتقا دهند.
علاوه بر این، داشتن یک لپ تاپ قدرتمند نیز می تواند این تجربه را بهبود بخشد. لپ تاپ های مدرن به شما این امکان را می دهند که چندین دستگاه را به طور همزمان متصل کنید و فضای کاری خود را گسترش دهید. اگر به دنبال گزینه های مناسب هستید، پیشنهاد می کنیم نگاهی به خرید لپ تاپ بیندازید تا بهترین انتخاب را برای نیازهای خود داشته باشید.
جمع بندی
در نهایت، تبدیل گوشی به مانیتور دوم می تواند راهی عالی برای گسترش فضای کاری شما باشد. با استفاده از نرم افزارهای معرفی شده در این مقاله، می توانید به راحتی گوشی خود را به یک نمایشگر دوم برای ویندوز تبدیل کنید و فضای کاری خود را گسترش دهید.


































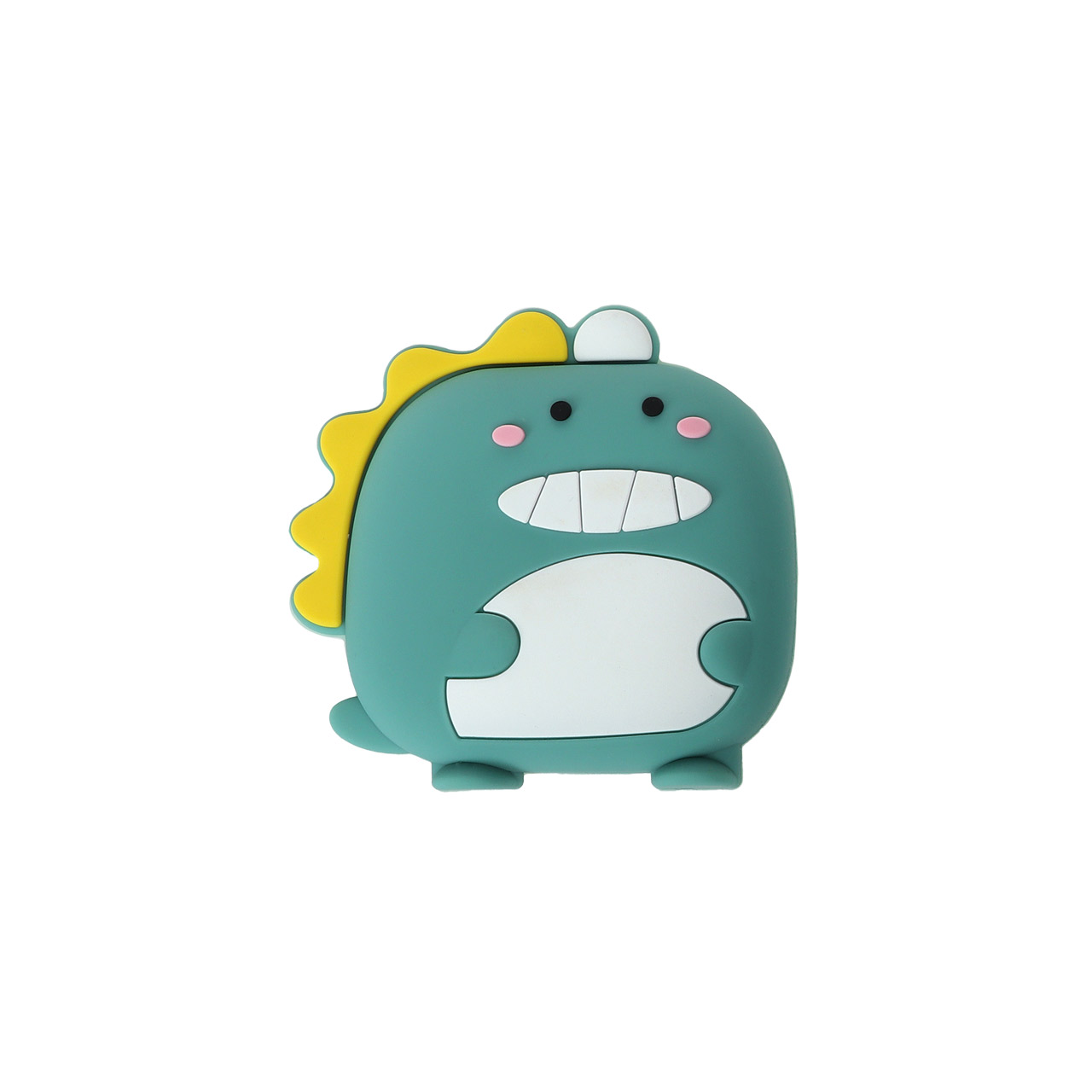







--.jpeg)